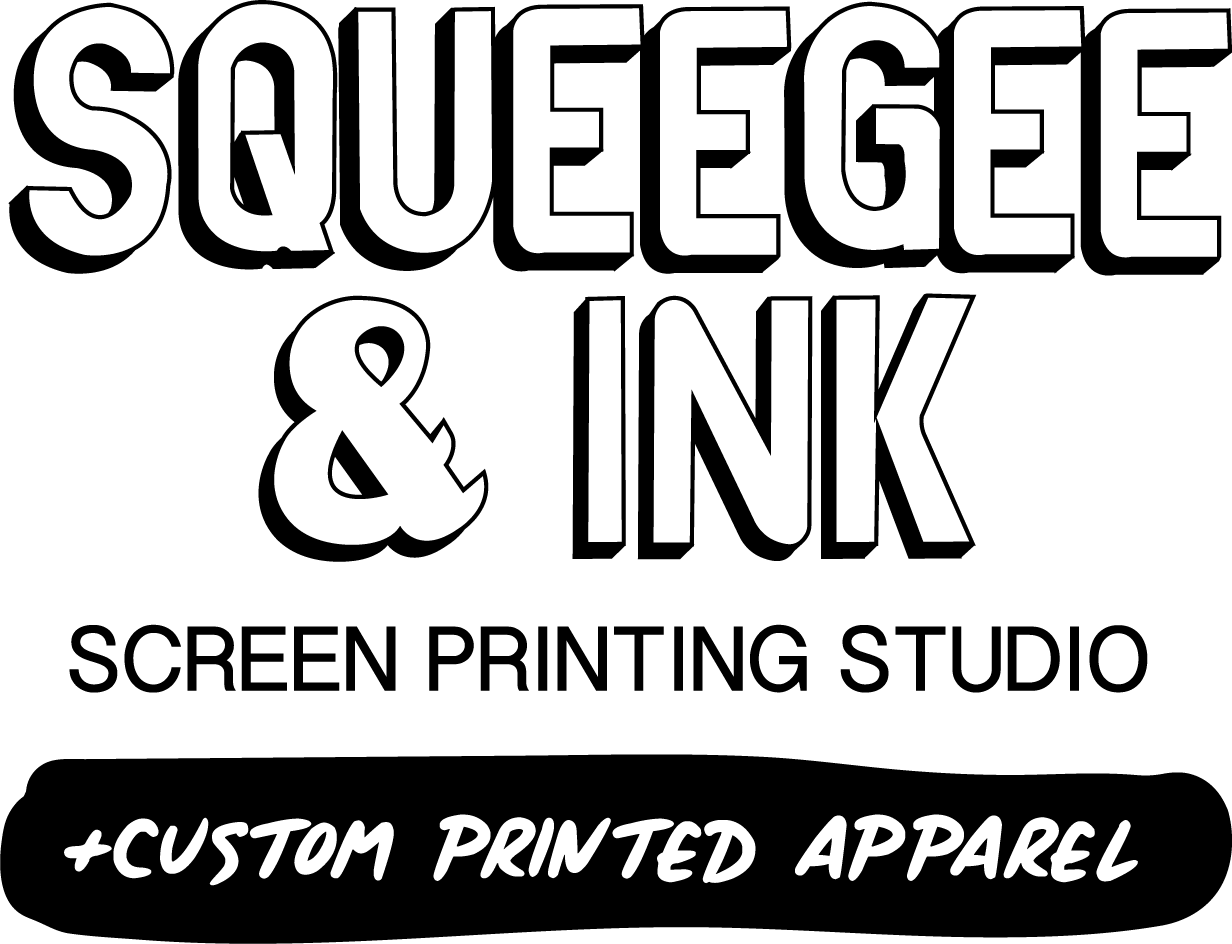BEFORE YOU START
This method of image separation is using vector images in Adobe Illustrator. If your image is not currently a vector, you can contact us directly to fix this first! Email your image to chessie@squeegeeandink.co.uk and we will get you on track!
This is the design we are going to be separating. If you want to get your hands on one of these beauts, we are giving a massive £10 off every limited edition t-shirt sale. Just use our code SQUEEGEE at the checkout. Every sale helps us continue to create free content for you to read and watch! https://www.blindmaggot.co.uk/collections/limited-edition
LETS GET TO IT
We have created a step by step method for an easy separation technique.
STEP 1: Place and embed artwork into illustrator. It is important for your image to be fully embedded onto the artboard so you can adapt the vector image efficiently.
STEP 2: Scale the image to size. In our studio, generally a small left chest print will be around 8.5cm and a large front print will be 27cm. We also use a pre-made platen/registration template to make sure our image fits perfectly on our screens and platens. You can download our registration template here;
STEP 3: Add registration marks. If you are using our template, you can use the reg marks included. If you are using your own method your registration marks need to be vectors. I just need to repeat that… YOUR REGISTRATION MARKS NEED TO BE VECTORS.
Place your vector registration marks slightly away from your image but remember to make sure they still fit comfortably on your platen for lining up on press later. Once these reg marks are in place, they shouldn’t be moved from now on.

STEP 4: Create multiple copies of artwork. Including your reg marks, use copy + paste (Command C + Command V) to create multiple copies. You will need enough copies for each colour plus one more as a master copy. Label each copy with your desired colour (ie, Master copy, Blue, Yellow, White, Underbase). At this point, make sure to lock (Command 2) all of your registration marks so you dont accidently move or edit them.

STEP 5: Start working on your first colour. We will start with blue. First you will need to lock (Command 2) your master copy as we do not want to edit this copy. Then select the colour blue on all of the unlocked copied (Select – Same – Fill Colour and Stroke). Now using your eraser tool, delete all the blue colour from the other copies, in our case we will be removing blue from the yellow and white copies.

STEP 6: Select and remove remaining colours. Focusing on the blue copy only, we now need to remove the other colours. Do this by locking the blue colour (Select colour – Select – Same – Fill and Stroke – Command 2) then using the eraser tool (Shift + E) to remove the white and yellow from that copy.

STEP 7: Repeat the process. You need to use the same process on the other copies. In our case we should be left with 1 blue layer, 1 yellow layer and 1 white layer. Keep using the colour select (Select colour – Select – Same – Fill and Stroke) and lock tools (Command 2) to finish the process.

STEP 8: Cross referance images to your master copy. The master copy is there as a reference only. At this point you can check each copy against the master to make sure you have not accidently deleted anything.
STEP 9: Make layers print ready. This means turning all the colours to pure black. That is #000000 on the colour picker. It is very important to make sure all of your images including the crop marks are 100% black as this will achieve a perfect film positive when going to print. The colour mode of the file should be CMYK.

STEP 10: Print your film positives. Once you have printed your film positives, make sure the registration marks line up before exposing your screens. If they dont, then you may have accidently moved them in the process… If they don’t line up, you will need to go back to jail… I mean STEP 4 (very bad and unnessasary Monopoly pun).
If your registration marks do line up – Congratulations, you have completed the basic seperation needed for screen printing a multi-colour image.
WHAT ABOUT AN UNDERBASE?
Creating an underbase is a little trickier than the standard sepearations. You may want to add a ‘choke’, this gives you a little more movement when registering on the press.
We have put together another step by step guide to help you through the process.
STEP 1: Lock registration marks. The registration marks need to be in EXACTLY the same place as the last few layers which you created. Make sure these are locked so you dont accidently move or edit them.
STEP 2: Make entire image single colour. We are planning to print an underbase under the entire image. To do this you will need everything single colour. We like to use white at this point but you can use any colour.

STEP 3: Add a stoke to entire image. Using the stroke tool you will need to make sure it is set to ‘Align the Stroke to Center’. We like to add a 1pt stroke on a large image like this. It is also a good idea to make sure your stroke is a different colour to your image.

STEP 4: Expand and remove stroke. The aim here is to cookie cut the stroke out of the main image. Select the image, expand everything (object – expand – expand fill and stroke) and then using the pathfinder tool (Window – Pathfinder) Trim the image.

Once the image is trimmed you can go ahead and delete the stroke (Select colour – Select – Same – Fill and Stroke – Delete).

STEP 5: Make artwork print ready. Now your underbase layer has had its stroke removed, it will be very slightly smaller than the other layers resulting in a nice size choke to make alignment easier on the press. Now make your underbase 100% black (#000000), unlock the registration marks and print.
Remember to check your registration marks allign with your orignal film positives before exposing your screens.
______________________________
Check out our YouTube video walking you through the screen print seperation process. We hope you have found this blog post helpful, good luck and happy printing!
PLEASE HELP TO SUPPORT SQUEEGEE & INK BY PURCHASING A SHIRT
We created ‘Blind Maggot’ clothing brand to help fund all of our blog posts and YouTube videos. These shirts are printed in limited edition and we are giving away a MASSIVE £10 OFF every limited edition t-shirt solely to our Squeegee followers! Every sale helps us create more content, thank you!
Use discount code at checkout : SQUEEGEE